One handy feature that was slipped into iolite a while ago without much publicity is the ability to visualize “ImageLog” images in the time series view. Image logs are just what they sound like: an image captured by the laser ablation control software before and/or after each analysis. Starting with iolite v4.3.10, this feature allows you to see an image of the spot associated with the active selection in iolite’s time series view, which can be very useful in evaluating whether certain elements might be from cracks, mixed targets, etc.
How it works
When you import a laser log, iolite will look for a subfolder within the folder containing the laser log file that has a matching “ImageLog” name. For example, if the log file was “My Important Work_log_20210603_120000.csv” then the corresponding ImageLog folder should be “My Important Work_ImageLog_20210603_120000”. If an ImageLog folder is found, the sample names found in the laser log are matched to png image files found in the ImageLog folder, and that bit of metadata (i.e. the image file path) is stored with the imported laser log samples. Now, when a selection is made from a laser log sample in iolite, that information is copied over to the selection as an “Image” property. Finally, when the active selection details popup is activated in the time series view (by pressing the ‘a’ key), the image file associated with that selection is displayed along with the other details. A cross hair is also drawn on the image to help identify which pit the selection corresponds to. Depending on the magnification of the image captured, you may need want to adjust the zoom of the displayed image – this can be done via a right-click context menu.
In action
When image log files are found and assoicated properly with selections, you will be able to see an “Image” property for each selection as shown below.
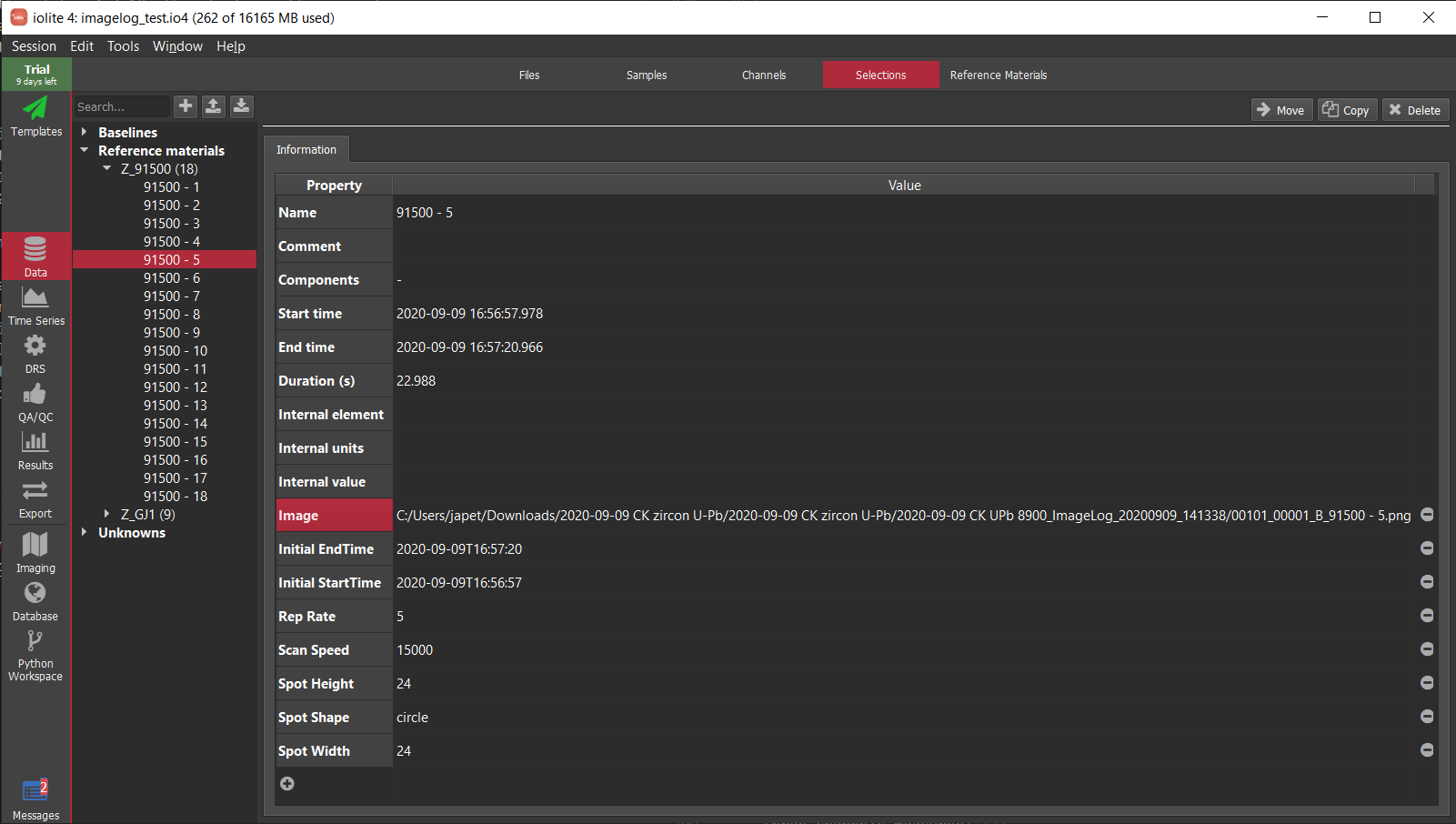
Then, when you’re in iolite’s time series view you can press the ‘a’ key with an active selection to see the image in the details popup.
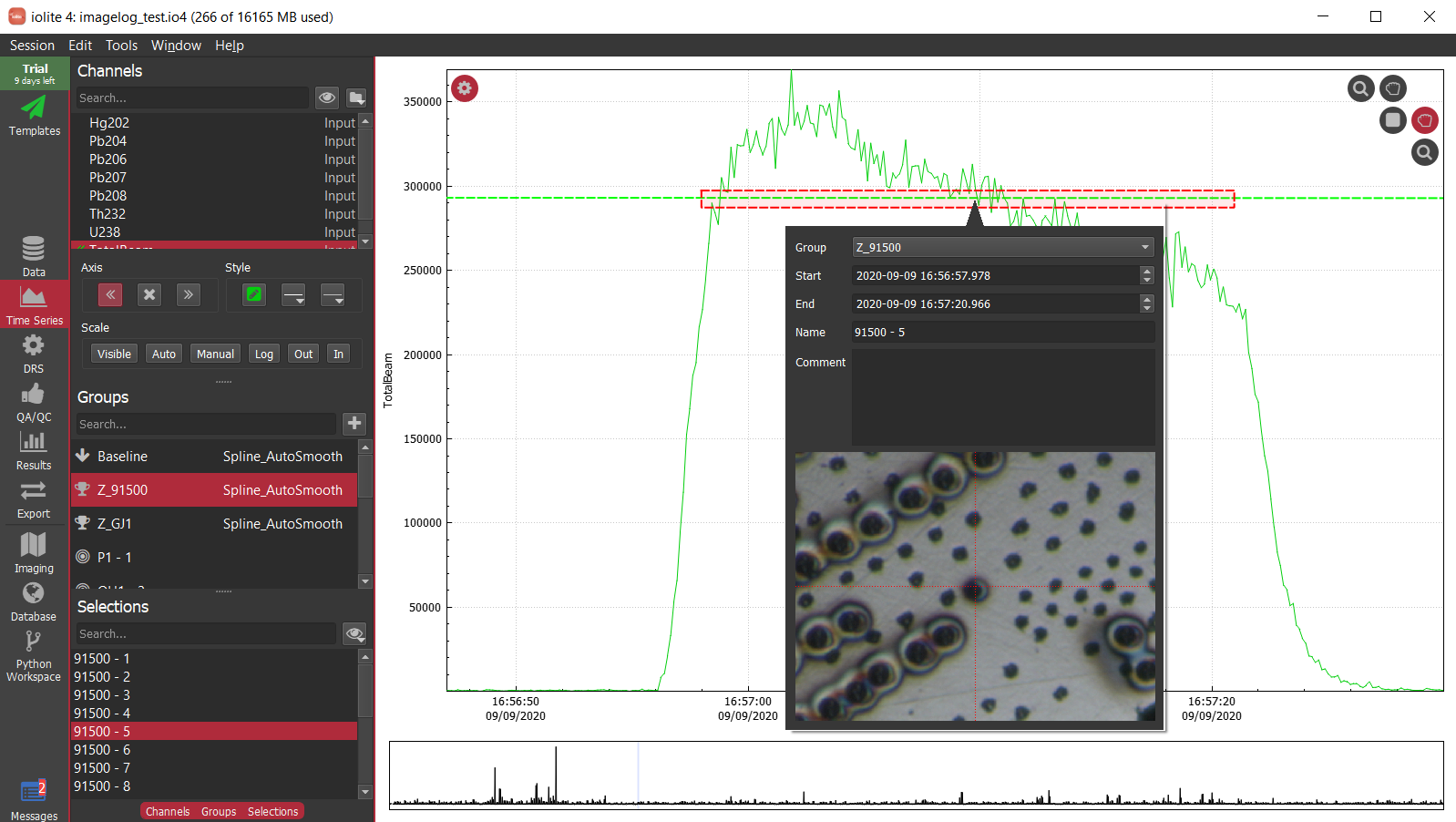
Note that if you move the image log folder after import the log file and creating selections this feature will no longer work.
If you have any questions, comments or suggestions about this Note, you can discuss it here.